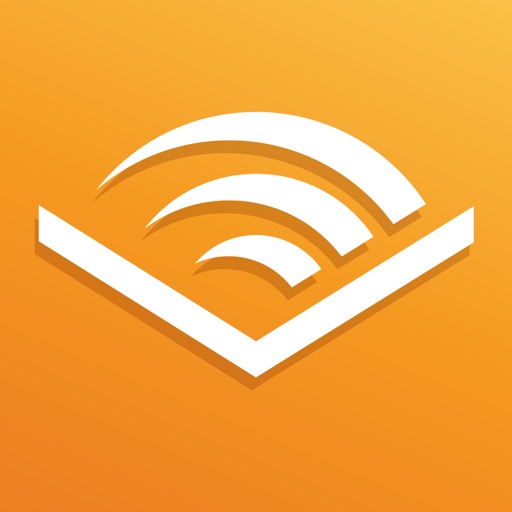オトサラ
オトサラこんにちは、オトで学ぶサラリーマンのオトサラです
!



Audibleの使い方を詳しく知りたい!
Webサイトやアプリなど色々あるからややこしいな…
この記事ではAudibleの使い方を徹底解説します。
具体的な手順はこちら。
- 無料体験で申し込む
- 聴きたい本を探す
- お得に購入する
- 効率的に活用する
- 休会・退会する
- おまけ:よくあるQ&A
これから始める方、もっと使いこなしたい方までお役に立てる情報をまとめています。



まだ申し込みしてない方は下記のボタンから無料体験できます!
登録後に実際にサイトを触りながら記事を読むとイメージがわきますよ♪
\ 12万作品が1,500円で聴き放題 /
【前提】オーディオブックとは?|社会人の学習におすすめの本の朗読サービス


オーディオブックの特徴
オーディオブックは本の朗読サービスです。



つまり、耳だけで読書ができます
プロが録音した音声のため、とても聞き取りやすいです。
オーディオブックが社会人の読書に向いている5つの理由



読書したいけど時間がない
そんな方にこそ使って欲しいサービスです
理由は以下の5つです。
- 活字が苦手でも読書が続く
- 繰り返し聞けて頭に残りやすい
- 本の全文が聞けて学びが多い
- ながら聴きで時間確保できる
- 月額の支払いで予算が明確
「正直、読書が苦手」って人も継続できるハードルの低さが魅力ですね。
お得に効果的に活用するための使い方
目的を持って使うからには、
- より効果を高く
- より費用を安く
つまり、費用対効果を高くしたいですよね。



そのための「工夫」を紹介します
5つのステップに加えて、よくあるQ&Aにもお答えするのでお楽しみに!
- 無料体験で申し込む
- 聴きたい本を探す
- お得に購入する
- 効率的に活用する
- 休会・退会する
- おまけ:よくあるQ&A
それでは、解説していきますっ!
使い方①Audibleをお得に始める





Audibleには無料体験があります
実際に使用しないと分からないような、
- 朗読ってどんな雰囲気?
- ちゃんと頭に入るの?
- アプリは使いやすいかな?
という疑問もスッキリ解消できます。
30日間の無料体験で何冊でも無料で聴ける
初めて利用する方向けに30日間の無料体験があります。
2022年1月27日より聴き放題に変更になったため、対象の12万作品が何冊でも聴き放題です。



メンタリストDaiGoさんや樺沢紫苑先生の作品も対象に入ってますよ!
\ 12万作品が1,500円で聴き放題 /
無料体験の申し込み手順
Amazonアカウントがある人は1分もかかりません。
このステップでは、
- Amazonアカウントがあればログイン
- Amazonアカウントがなければ作成
をするだけです。



これで準備はバッチリです
実際に聴きたいオーディオブックを探していきましょう!
使い方②聴きたいオーディオブックを探す





探し方は2通りです
- 検索で探す
- おすすめの表示から探す
会員プランが聴き放題に変更になりました。
- 対象作品は月額の1,500円で聴き放題
- 対象外の作品は追加で支払いが必要
検索で探す
タイトル・著者名などの簡単な検索は、どこでも検索可能です。
- Audibleのサイトやアプリ
- Amazonのサイトやアプリ



もっと詳細に絞り込みたい方には、AudibleのWebサイトからの検索がおすすめです!
Audibleの公式サイトをPCからみた検索画面はこんな感じ。
右上の赤枠の条件検索をクリックすると詳細な条件で検索できます。


条件検索にはこんな項目があります。
- キーワード
- タイトル
- 著者
- ナレーター
- 制作
- カテゴリ
- ニュースリリース
- 再生時間
- 言語
- フォーマット
- バージョン



かなり詳細に絞り込めますね
おすすめから探す
Audibleでは過去の履歴からおすすめを表示してくれます。
Topページやコンテンツタブに下記のようにおすすめが表示されます。






上の画像以外にも、これらが表示されます。
- 人気のタイトル
- 新着タイトル
- カテゴリごとのおすすめタイトル
おすすめの表示から気になる本を見つけることも少なくないです。



グッとくる本をおすすめに表示してくれるのは、さすがAmazonって感じですね!
- AudibleからもAmazonからも探せる
- 「検索」か「おすすめ表示」の2通りで探す
- さすがAmazon!おすすめの精度が高い
\ 12万作品が1,500円で聴き放題 /



聴きたい本が決まったら、いざ購入です!
使い方③オーディオブックを購入する


この2つを紹介します。
- 具体的な購入方法
- お得に買うコツ
タイトルの購入はWebサイトから行います。



Amazon・Audibleのアプリからは購入できないので注意です
決済方法は大きく2つあります。
- コイン(←おすすめ)
- クレジット決済など
画面も載せながら詳しく紹介していきますっ!
購入からダウンロードまでの流れ
Amazonからの購入
商品ページの形式でAudibleを選べばOKです!
※アプリからは購入できません


ちなみに、赤枠の値段の表示と右側に表示される決済のボタンは状況によって変わります。
- 購入後の商品は定価表示(上の画像はこれ)
- コインがありなら、「コインで購入」
- Audible会員なら、30%の割引後の価格表示
- Audible非会員なら、¥0 & 無料体験
決済のボタンは下の画像のようになります。
コインあり・Audible会員・Audible非会員の画像はこんな感じです。






真ん中の画像でAudible会員で30%引きになっているのが確認できますね。
AudibleのWebサイトからの購入
Audibleからの購入はWebサイトからのみです。
一つ前のステップで探した本のページに移動し、「1コインで購入」をクリックします。





その後、「注文を確定する」をクリックです


これで無事に注文完了です。


購入後にアプリにダウンロードする
購入するとアプリのライブラリーにタイトルが追加されます。


タップするとダウンロードが開始されます。
ダウンロード後はオフラインでも再生可能です。
お得なのはコインでの購入
Audibleではコインで購入するだけで圧倒的に安いです。
1冊あたりの値段(税込)
- 通常決済は2,400〜3,500円
- 毎月付与のコインなら1,500円
- コイン追加購入なら1,200円
※コインの追加購入は3枚セット(3,600円)のみ



ベースは毎月1冊で足りない時は「コイン追加購入」を検討しましょう!
- AudibleからもAmazonからも購入可能
- お得なのはコインを利用した購入
\ 12万作品が1,500円で聴き放題 /
使い方④購入したオーディオブックを聴く


聴き方、といっても再生を押すだけです…笑
より学習効率を上げる方法を、よくある質問に答えながら説明します!



せっかくなら使いこなしましょう!
画面をオフでも聴ける?
結論、聴けます。
- スマホの画面をオフにしても
- 他のアプリを表示させていても
再生できます。
つまり、ながら読書で時間を確保しやすいです。
- 家事をしながら
- 通勤しながら
- 運動しながら
こんな時間を活用して読書習慣を身につけられます。
再生画面はこちら(通常、ドライブモード)です。




普段触るのは、
- 再生ボタン
- 再生速度
- 目次
くらいです。



感覚的に操作可能です
再生速度は変えられる?
再生画面から0.5〜3.5倍の範囲で0.1倍ずつ変更できます。
朗読は丁寧で聴きやすいので、少し早めにして聴くのがおすすめです。
図などの付属資料は見れる?
目次の画面から添付されたPDFで見ることができます。
PDFは開くたびに1ページ目が開く仕様になっており、本の後半はスクロールが手間です。



これは少し使いにくいなと思います
PDFをダウンロードしEvernoteなどの別アプリで開いて確認しています。
オーディオブックの進みに合わせて、図を確認しやすくなります。
- 再生速度は早めがおすすめ
- 図はPDFを別のアプリで開くと使いやすい
\ 12万作品が1,500円で聴き放題 /
使い方⑤退会・解約する





もし、気に入らなかったら場合の方法も紹介しておきます
退会する方法【原則PCサイトのみ】
退会の手続きは原則、PC版のAudibleサイトからのみ行えます。
具体的な手順は下記の記事で紹介しています。
おまけ:知っておくとお得な情報


月額会費を下げる方法
Audibleの月額会費を下げる方法は、3ヶ月割引プランです。
プランの概要はこちらです。
- 退会申請をすると提案される
- 3ヶ月間は半額(750円)で利用できる
- 申込日を起点に課金が再スタート
- 利用できるのは1回のみ



利用者に優しい制度ですね
利用は退会手続きから行います。


退会理由で「月会費が高すぎる」を選択すると、割引プランが表示されます。
ここから申し込むと3ヶ月間750円/円で利用できます。
まとめ:Audibleで学習習慣をアップデートしよう


Audible(オーディブル)のお得な活用術として、こんな内容を紹介してきました。
- 無料体験で申し込む
- 聴きたい本を探す
- お得に購入する
- 効率的に活用する
- 休会・退会する
- おまけ:よくあるQ&A
それぞれのポイントを簡単にまとめます。
- 無料体験で納得してから使用する
- 聴きたい本は検索かおすすめから探す
- コインを利用してお得に買おう
- 好みの再生速度で添付資料は別アプリから見る
- 合わない場合は休会・退会を選択しよう
- 返品、3ヶ月割引プランも頭に入れておこう
オーディオブックの読書を習慣にすると、今の生活習慣を変えずに本の知識が手に入ります。



他のサラリーマンに差をつけられますね
Audibleで聴く読書を試して、新しい学習を体験してみましょう!
最後まで読んでいただき、ありがとうございました。
\ 12万作品が1,500円で聴き放題 /